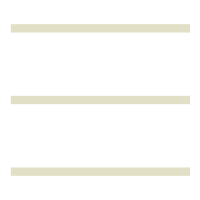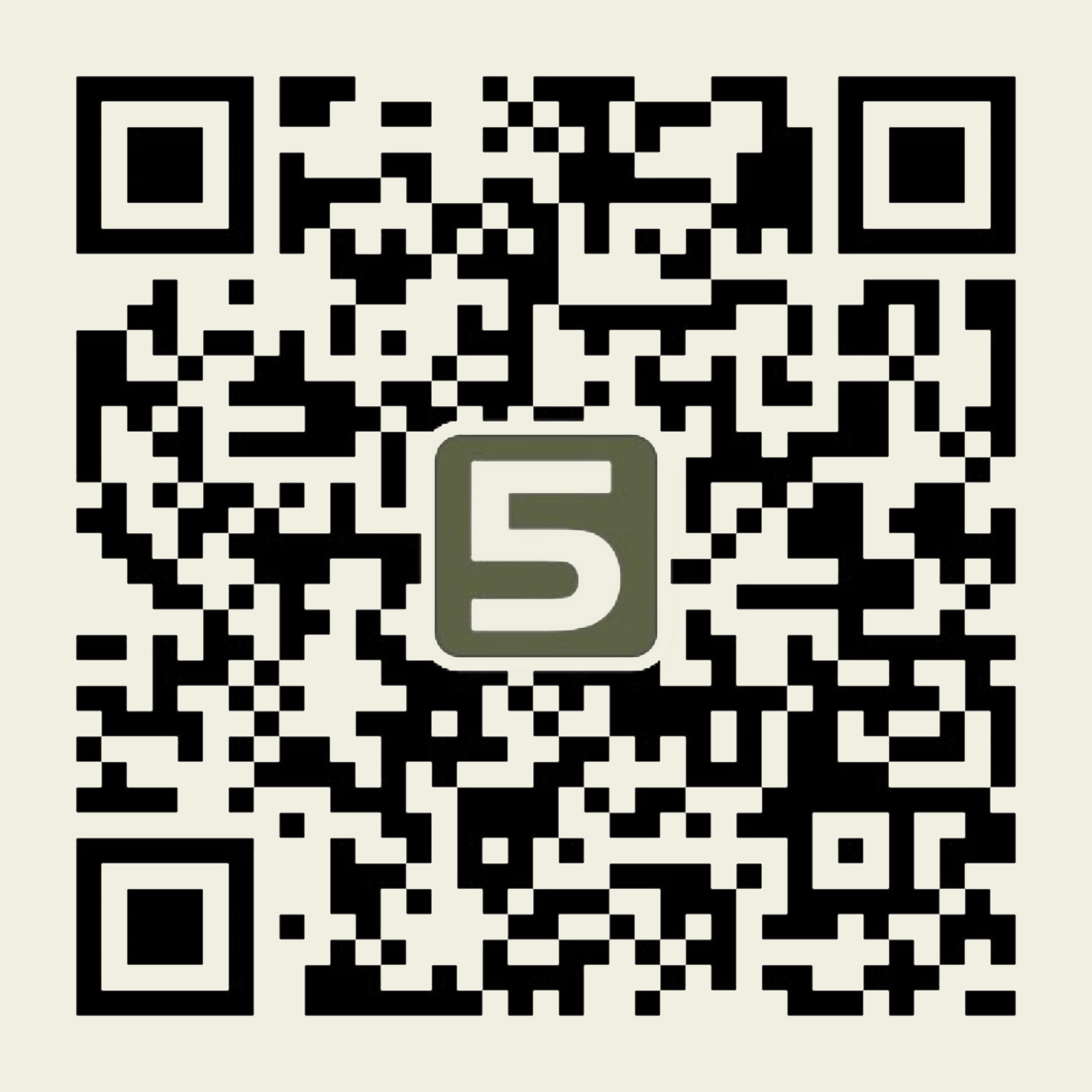行政文秘工作者必须掌握的知识
行政文秘工作者必须掌握的知识
一、红头文件的制作及标准1、进行页面设置选择“文件”——“页面设置”选择“页边距”附签,上:3。7厘米 下:3。5厘米 左:2。8厘米 右:2。6厘米。选择“版式”附签,将“页眉和页脚”设置成“奇偶页不同”,在该选项前打“√”。选择“文档网格”附签,“字体设置”,“中文字体”设置为“仿宋”;“字号”设置成“三号”,单击“确定”按钮,选中“指定行网格和字符网格”;将“每行”设置成“28”个字符;“每页”设置成“22”行。然后单击“确定”按钮,这样就将版心设置成了以三号字为标准、每页22行、每行28个汉字的国家标准。2、插入页号选择“插入”——“页码”,“位置”设置为“页面底端(页脚)”,“对齐方式”设置为“外侧”。然后单击“格式”按钮,“数字格式”设置为全角的显示格式,单击“确定”按钮,再次单击“确定”按钮完成页码设置。双击页码,在页码两边各加上一条全角方式的短线;并将页码字号设置成“四号”;字体任意;奇数页的页码设置成右空一个汉字,偶数页的页码设置成左空一个汉字。3、发文机关标识制作选择“插入”——“文本框”——“横排”菜单项,鼠标将会变成“┼”,在Word 20xx版面上单击鼠标左键,出现一个文本框,在该文本框内输入发文机关标识,输入完成后,选中该文本框,单击鼠标右键——“设置文本框格式”,在这里来设置红头的属性。选择“颜色和线条”附签,“颜色”设置成“无填充颜色”。选择“大小”附签,“高度”设置成“2cm”;宽度设置成“15。5cm”。注:用户可根据实际情况调节尺寸。选择“版式”附签,单击“高级”按钮,水平对齐:“对齐方式”设置成“居中”,“度量依据”设置成“页面”;垂直对齐: “绝对位置”设置成“页边距”, “下侧”设置成“2。5cm”——平行文标准,“8。0cm”——上行文标准,注:用户可根据实际情况调节尺寸。然后单击“确定”。选择“文本框”附签,左、右、上、下都设置成“0cm”,单击“确定”完成。文本框属性全部设置完成,单击“确定”按钮。选中文本框内的全部文字,将颜色设置成“红色”,字体设置成“小标宋简体”,字号根据文本框的大小设置成相应字号,但要尽量充满该文本框,这样,宽为155mm、高为20mm、距上25mm的红头制作完成。4、红线制作首先将“视图”——“工具栏”——“绘图”选中,单击“绘图”工具条的直线工具,鼠标会变成“十”字形,左手按住键盘上的Shift键,右手拖动鼠标从左到右划一条水平线,然后选中直线单击鼠标右键,选择“设置自选图形格式”,红线的属性在这里进行设置。选择“颜色和线条”附签,“颜色”设置为“红色”;“虚实”设置为“实线”;“粗线”设置为“2。25磅”。选择“大小”附签,“宽度”设置为“15。5cm”。选择“版式”附签,单击“高级”按钮,水平对齐:“对齐方式”设置成“居中”,“度量依据”设置成“页面”,垂直对齐:“绝对位置”设置成“页边距”,“下侧”设置成“7cm” ——平行文标准,“13。5cm”——上行文标准,注:用户可根据实际情况进行调节。单击确定。5、文号制作平行文文号:文号——三号仿宋、居中显示。上行文文号:文号——三号仿宋字体、左空一个字的距离;签发人——三号仿宋字体;签发人姓名——三号楷体、右空一个字的距离。注:文号一定要使用六角符号。六角符号插入方法:选择“插入”——“符号”——“符号”附签,找到六角符号后,将光标置于准备插入的地方,单击“插入”按钮即可。6、主题词制作选择“表格”——“插入”——“表格”,选中表格,单击鼠标右键——表格属性——“表格”附签,“对齐方式”设置为“居中”;然后单击“边框和底纹”按钮,在“预览”窗口中将每行的下线选中,其它线取消,在表格中填写具体内容:主题词用三号黑体;主题词词目用三号小标宋;抄送、抄送单位、印发单位及印发日期用三号仿宋。7、保存成模板文件单击“文件”——“保存”,“保存类型”:选择“文档模板(*。dot)”;“文件名”:给模板命名;“保存位置”:模板所在路径(一般不做,默认即可)。 至此,模板制作完成。以后所有属于此种类型的公文都可以调用该模板,直接进行公文正文的排版。 要对该模板进行修改,可以调出相应模板,方法是:选择“文件”——“打开”,找到相应的模板路径,若模板保存时按系统默认设置的,然后单击“打开”按钮调出模板即可进行修改。二、公文正文排版1。依据模板建立新公文:选择“文件”——“新建”——“常用”附签,选中所需模板,单击确定,调出模板。2。制作公文正文内容:正文内容根据用户的实际需求,可以直接录入文字,也可以从其它软件中将文字复制进来,但必须遵循以下国家标准:标 题——二号小标宋字体,居中显示; 主送机关——三号仿宋字体,顶格,冒号使用全角方式;正 文——三号仿宋字体;成文日期——三号仿宋字体,右空四个字的距离,“○”和六角符号的输入方法一致,不能使用“字母O”或“数字0”代替。文号、签发人、主题词——按照模板定义的字体填写完整。最后,将红头、红线、文号、签发人、标题、主送机关、正文、成文日期、主题词的相互位置调整好。三、用Word制作电子公章1、图章轮廓选择“插入→图片→自选图形”,在“绘图”工具栏中选择椭圆,按下Sfift键在文档中拖出一个圆,设置为“无填充色”,线条宽度为2磅,颜色为红色,“叠放次序”为“最底层”。2、文字在文档中插入艺术字,选择环形艺术字,输入内容后设置字体、字号,然后用艺术字周围的8个拖拉按钮把文字拖成圆形,并放在已经画好的圆内,可以用Ctrl键和方向键帮助移动到准确的位置。并把艺术字设置成红色。3、插入五角星在“自选图形→星与旗帜”中选中五角星,然后在文档中画出一个大小适合的五角星,并设置成红色,移动到圆中合适的位置,然后选中圆、艺术字、五角星,单击鼠标右键,选择“组合”,一个公章就制作出来了,要用时复制一个到目标处,是不是很正规啊!但是,用Word制作电子公章可以用在一般的文档中,但如果是正式的行文,则要求公章有防伪功能,别人不能仿制,这时候,我们可以用办公之星来制作可以防伪的电子公章。◆制作可以防伪的电子公章在办公之星中,制作公章就简单得多,直接在“插入→印章→圆形印章”中即可加入印章。在对话框中设置好印章的参数时,在文本中就可以看到印章的情况。特别的是,软件对生成的印章有对应的数字防伪标识,你还可以给印章设置密码来进行保护,防止非授权的。当要查看印章的真伪或对印章进行修改、复制时,可以右击印章,出现“印章密码”对话框,要求输入正确的密码,同时显示印章的数字防伪标识(在此可以验证印章的真伪)。其实,如果要进行网上发文件,可以先在办公之星中制作出一个标准的电子印章后,复制到Word中,保存后,就可以经常调用了。◆如何设置文档、文字、图片“不打印”1、打开选项2、视图————格式标记—————(勾选)隐藏文字4、确定5、在文档打印任何文字,或是插入文本框,在文本框内输入文字。①选择你不想打印的文字,②CTRL+D(字体),③在效果栏——隐藏文字(勾选)——确定此时你文档的文本是你看的到,但不打印的。这样,一个“红头文件”就做好了。相关推荐: