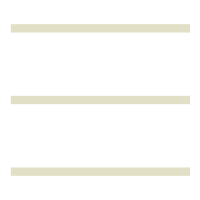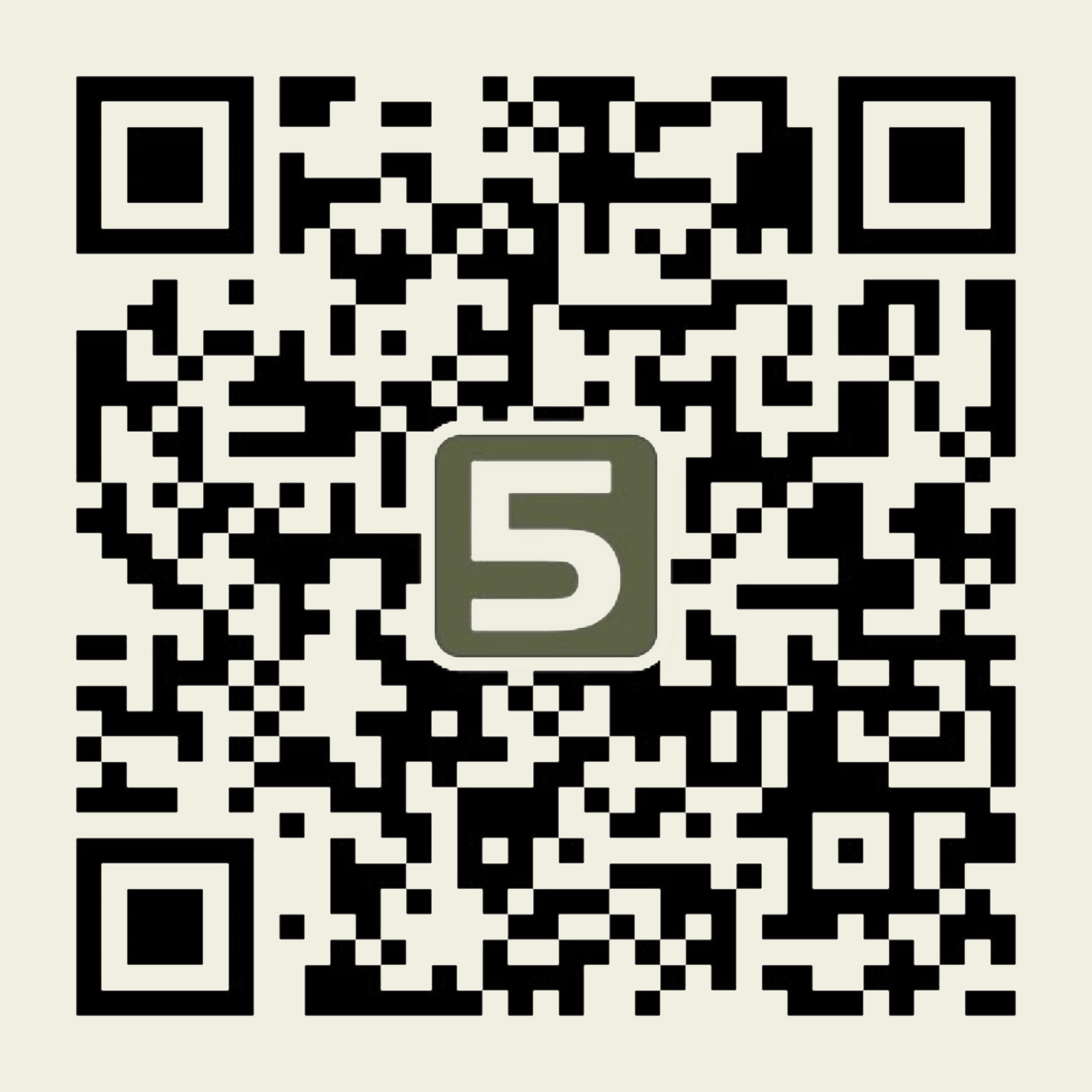Office办公文秘使用技巧
Office办公文秘使用技巧
办公自动化已经成为现在文秘最普遍的工作之一,下面给大家介绍Office办公文秘使用技巧,欢迎阅读!Office办公文秘使用技巧
数字格式批量转换在完成一篇报告后,才发现其中最有说服力的数字显得很不清楚,这样就大大削弱了文章的说服力。为了让这些数字达到醒目的效果,可以为它们设置一些特殊格 式。按下“Ctrl+H”组合键调出查找和替换对话框,将光标定位在“查找内容”框中,然后单击“高级”展开对话框,再单击“特殊字符”并选择“任意数 字”,这时“查找内容”中会自动显示为“^#”。将光标定位在“替换为”框中,然后在“特殊字符”中选择“查找内容”,将显示“^&”。接着单击 “格式”为数字设置一些特殊格式,比如字体加大、文字加粗以及特殊颜色等。最后单击“全部替换”就可以了。不过要注意,它会让文档中的所有数字都改变的。查找对话框中的快捷键执行“-查找”命令,或者按“Ctrl+F”键调出查找对话框,会发现对话框中的许多项目之后都有一个带下划线的字母,这就是此项的快捷键了,不过一 定要先按Alt键才能让它们起作用,比如按“Alt+F”,是查找下一处,按“Alt+M”是打开高级选项,按Alt+D/P/G,是在查找、替换、定位 这三个选项卡中切换等(本技巧同样适合其它的对话框)。另外,在office20xx中进行查找/替换时,我们经常会在不关闭查找/替换对话框的情况下,切换到正文中进行修改,然后再回到查找/替换对话框中继续操作,一般都是通过鼠标点击进行切换,其实直接按Ctrl+Tab键就可以了,非常方便。在最后一次搜索结果中快速浏览当你搜索完毕,退出查找对话框后,如果想回过头看看刚才的搜索结果,这时不用再打开查找对话框,直接按Ctrl+PageUp键或Ctrl+PageDown键,就可以在上一次的搜索结果中快速浏览了。高亮显示所有搜索出来的结果为了让搜索出来的结果更醒目,可以让搜索的结果内容高亮显示出来。操作很简单:在查找对话框中选中“突出显示所有在该范围找出的项目”就可以了。替换时巧妙保留书签假设在word中有这么一段文本:This agreement between and is entered into freely and without compulsion. 其中括号括起来的部分表示定义了书签,括号是为了让大家看的清楚,真实文本中并没有出现。如果在进行替换操作时,将两个人物名称换成了其它人名,那么书签 也会随之丢失。大家在定义书签时,将人名前后的空格都包括进来,如下所示:This agreement betweenandis entered into freely and without compulsion.使用图片替换文本有时我们可能想用图片来替换某些文本,比如,你可能想用公司的Logo图片来替换文档中的所有公司名称,可通过下面的步骤来实现:第一步:图片插入到文档中,选取它,再按Ctrl+X键剪切把它放到系统的剪贴板中。第二步:按“Ctrl+H”键调出替换对话框,在“查找内容”中输入要替换的文本,在“替换为”中输入“^c”(不含引号,下同)。第三步:可以单击“查找下一处”、“替换”一个一个替换,也可以单击“全部替换”一次性全部替换。这时文档中的被替换的文字,就都会成图片了。快速找出word中的域为了增加互动性,有些人会在word中插入大量的域,数量一多,可能连作者自己都记不清了。可以通过查找功能,快速浏览这些域代码。第一步:确定域代码为打开状态,否则按“Alt+F9”键让它们显示。第二步:按“Ctrl+F”键调出查找对话框,在“查找内容”中输入“^d”或者“^19”,然后连续按“Alt+F”键,就可以快速浏览文档中的域了。巧用替换批量设置文档格式在一些文章中,尤其是一些学术论文,会大量出现一些同样的术语或关键词,如果想让这些术语或关键词有一个统一的格式,不用一个一个设置,用替换功能很快就能完成。第一步:找到要设置格式的第一个术语或关键词(如:“虚拟现实”),设置它的大小、字体、颜色等格式。选中设置好的术语,按“Ctrl+C”键将它复制到剪切板上。第二步:按“Ctrl+H”键调出替换对话框,在“查找内容”中输入“虚拟现实”,在“替换为”中输入“^c”,然后单击“全部替换”按钮。文档中所有的“虚拟现实”一词,就被设置成统一的格式了。相关推荐: